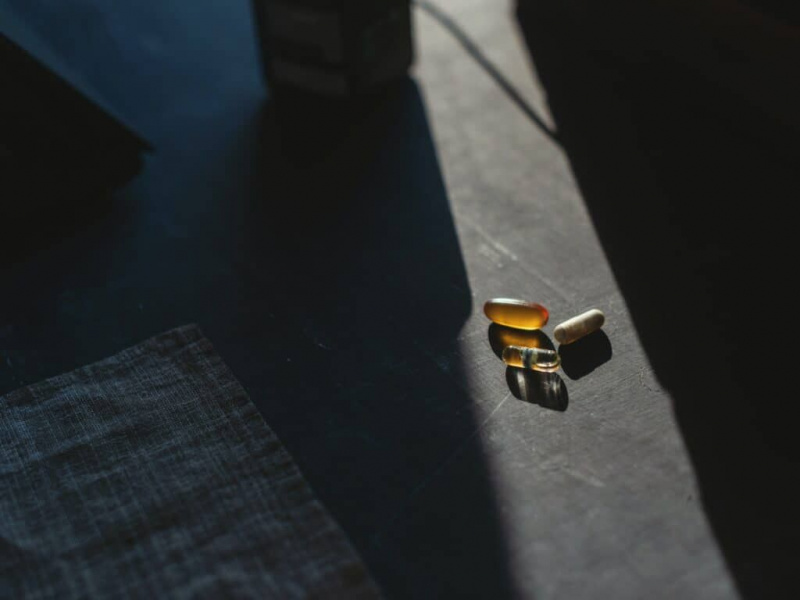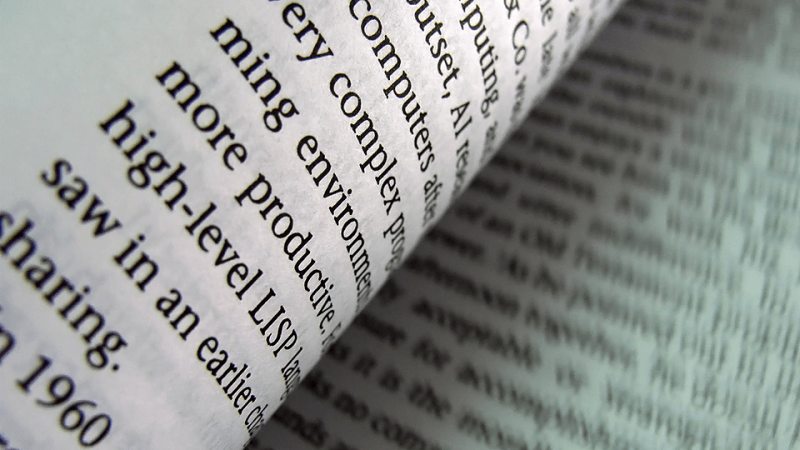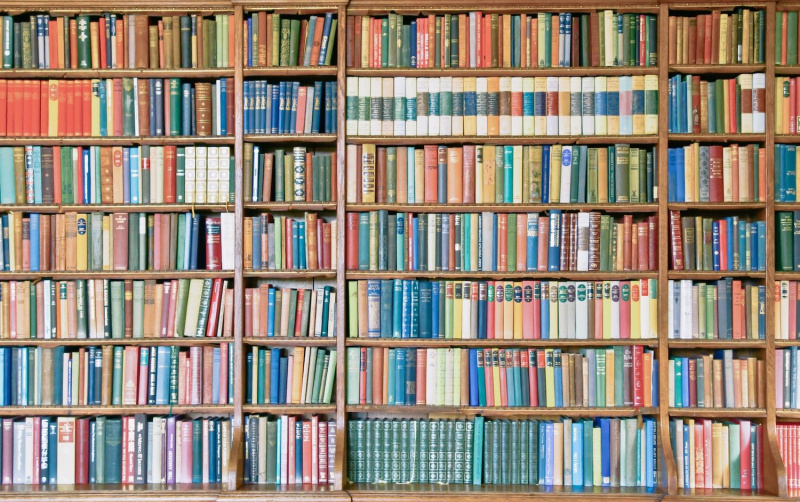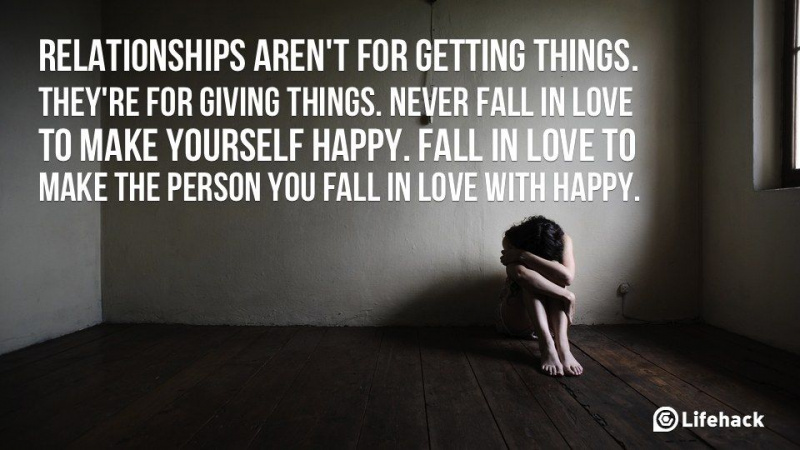プリンタをクラウドプリンタに変える方法

Googleは現在、 クラウドプリンターサービス これにより、誰でもWeb経由でほぼすべてのプリンタにアクセスできるようになります。いずれかのデバイスのどこからでもプリンターにアクセスできる必要がある場合は、この投稿で、プリンターをセットアップするために何をする必要があるかを説明します。世界中のどこからでも、インターネットに接続されているどのデバイスからでも印刷できます。
では、なぜクラウドプリンターに興味があるのでしょうか。どこからでも、どのデバイスからでも印刷できるオプションが役立つ場合があります。特に企業は、クラウド対応プリンターの恩恵を受ける可能性があります。あなたがオフィスから離れていて、同僚のためにドキュメントを印刷する必要があると想像してみましょう。クラウドのおかげで、スマートフォンを手に取ってオフィスで印刷することができます。広告
インターネット経由で直接印刷できるという事実は、コンピュータやスマートフォンに潜在的なソフトウェアをインストールする必要さえないことも意味します。そもそもすべてのパソコンやスマートフォンに搭載されているブラウザを使用するだけです。
クラウド対応プリンターが良いことになる理由については、他にも多くの例を挙げられますが、1つの例にとどめておきましょう。ある日、クラウド経由でドキュメントや画像を印刷したいが、プリンタが設定されていないという状況に陥る可能性があります。広告
多くの新しいモデルのプリンタには、Googleのクラウドプリントが標準で組み込まれており、ウェブ接続を介して直接コマンドを実行できます。ただし、古いプリンタの1つを接続することはそれほど難しくありません。使用するプリンタがインターネットにアクセスできない場合は、接続されているコンピュータを実行したままにしておく必要があります。これにより、プリンターはコンピューターを介してインターネットに接続されます。これは、これが機能するための要件です。
先に進む前に、プリンタをメインコンピュータに接続する必要があります。メインコンピュータからアクセスします。必要なときはいつでも、特にコンピュータをプリンタに接続する方法がわからない場合は、オーナーズマニュアルまたは製造元のサポートチームに相談してください。広告
ステップ1:接続
最初のステップは、基本的にプリンターとコンピューターを接続することです。コンピューターで認識されるようにプリンターを設定すると、クラウドプリントに追加できるようになります。
ステップ2:インストール
次のステップは取得することです グーグルクローム まだインストールしていない場合はインストールします。 Chromeが現在使用できるコンピューター上のデバイスのリストを表示するには、アドレスバーに移動してchrome:// devicesと入力し、表示される[プリンターの追加]ボタンをクリックして、接続するプリンターにチェックマークが付いていることを確認します。この同じ画面から任意のプリンタを管理することもできることに注意してください。広告
ステップ3:アクセス
ここから、リストに表示されているプリンタの横にある[管理]ボタンをクリックして、新しい印刷ジョブを追加したり、プリンタを削除または名前変更したり、誰かにアクセス権を割り当ててプリンタを共有したりします。
別のオプション
モバイルデバイスから印刷することもできます。これを行うには、Androidデバイスでクラウドプリントアプリを開く必要があり、印刷オプションが表示されます。このオプションはそれほど単純ではありませんが、GoogleのiOSアプリから印刷するようにクラウドプリントを設定することはできます。別の方法として、PrintCentralProを使用することもできます。この設定はChromebookでも問題なく機能します。広告
注目の写真クレジット: pexels.com経由のFernandoArcos